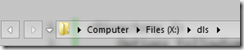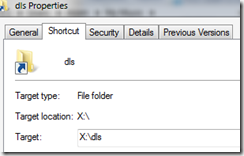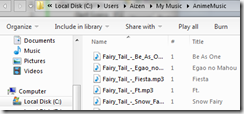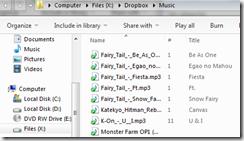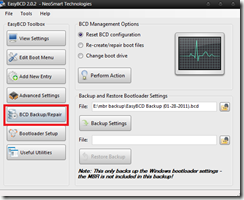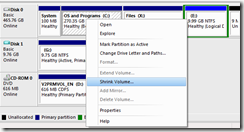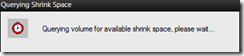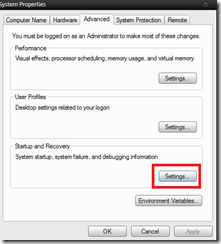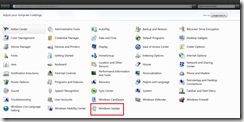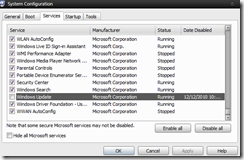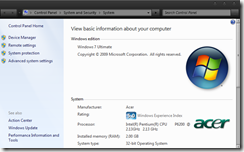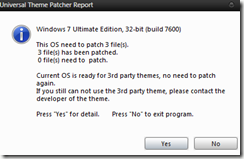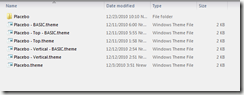This is the third part of the 3 part series for customizing visual style in windows 7. In this tutorial, I will actually teach you how you can change the default visual style in windows 7.
Changing the visual style is just easy, especially when you already have experience in using computer and its basic functions and operations.
This tutorial will show you the universal way on how to change visual style, it means that most of the visual style that can be downloaded in Deviantart actually follows the same procedure. But there can be variations so its always nice to follow the included tutorial in the visual style that you want to apply
A summary on what were going to do here would be:
- Back up
- Download
- Patch
- Replace
- Reboot
Backup
First thing that we need to do is to backup every file that we are going to replace. First you need to make a system restore point. This is needed in case you messed something up, there would be a backup. And you can always roll back to that backup anytime. To make a restore point, just click on the start orb and input: ‘create restore point’. Click that one, then click ‘create’ on the new window that’s going to open:

Name your restore point to a descriptive name, then click ‘create’. Wait for a few minutes. Most probably 15 minutes is the maximum. But mine took only 5 minutes.
Now, you need to backup system files. Open up My Computer and navigate to:
C:windowssystem32
Type ‘explorerframe.dll’, ‘explorerframe.dll.mui’ , ‘imageres.dll’ and ‘shellstyle.dll’ on the search bar:

Just copy those 3 files using ctrl + c. Then paste it somewhere safe.
After that, you need to gain privileges to rename or modify the file in any way you want. We need to do this since the system is the current file owner. We need to make the current user, preferably the system administrator own the file so that you can modify or replace or rename it. There’s a long-cut way on how to do that, but since I’m in a hurry I’ll show you the easiest path. Just download the following files, and put them on the same folder:
takecontrol.exe
vistaapi.dll
Now, launch the ‘takecontrol.exe’ with administrator privileges. To do that, just right-click on the file, and click ‘run as administrator’.
If you’re worried, then here’s a screenshot. Its not going to do anything nasty in your system, it will just make you own the file that you need to replace:

Just click on ‘add’ then navigate to the files which I mentioned above. Just select them one by one, the click on the ‘take control’ button. And you’re done.
Download
Now, you need to download 2 files:
Universal theme patcher (32-bit)
Universal theme patcher (64-bit)
Visual style that you want or just search windows 7 themes at deviantart.com
If you don’t know if you’re running 32-bit or 64-bit, then click on the ‘start orb’. Right click ‘my computer’ then select ‘properties’. You’ll see something like this, on the ‘system type’ section you’ll see what you are running, in my case, its 32-bit:
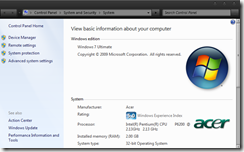
Launch the universal theme patcher which is applicable to your system, then you’ll see a dialog box. Just click on ‘yes’
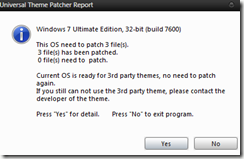
In my case, the system is already patched so the patch button is already greyed out. And only the restore button is active:

Just click on those 3 patch buttons, then reboot and you’re good to go.
What you need to do now is to actually apply the visual style. After downloading the zip file from deviant art, extract it somewhere safe then navigate to the ‘themes’ folder. If you downloaded the ‘placebo’ visual style, it may look like this:
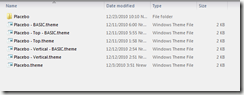
Copy all of those files into:
c:windowsresourcesthemes
Now, you need to rename the file that you have backed up a while ago into something like:
explorerframe.dll.original
explorerframe.orginal
You get the idea, just rename it to whatever you like for as long as it doesn’t end with the .dll extension. If you don’t see the extension, then all you need to do is to press ‘alt’ on your keyboard, and on the menu that will show up, click on ‘tools’ then select ‘folder options’. Then switch to ‘view’ tab. Uncheck ‘hide extension for known file types’. Uncheck also the ‘hide protected operating system files’. Then check ‘show hidden files and folders’. That’s the bulletproof way of doing it, but for my system, the screenshot below is enough, only the ‘hide extension for known file types’ is unchecked.

Click apply and you are done.
Note: If you can’t rename the file, then you probably need to repeat the step wherein you take control over the file using ‘takecontrol.exe’
Now, navigate again into the visual style folder (the extracted version of the zip file you downloaded from Deviant art). Then go to the ‘system files’ or ‘system’ folder. There you will find some .dll files. In the case of placebo visual style, you will only find a ‘explorerframe.dll’ file. Copy that one to:
c:windowssystem32
If you have ‘imageres.dll’ and ‘shellstyle.dll’ on your desired theme then you might as well replace the original files with those files that are found on the ‘system’ folder of your theme.
Reboot your system. Then right-click on your desktop, select ‘personalize’. Then choose the theme that you have installed.

If you want to replace the start orb which came with the visual style that you downloaded, then you must download the ‘start orb changer’
Just launch it with administrator privileges and select a .bmp file that you want to use.
You can download some start orb from deviantart. Here’s the link. Just search ‘windows 7 start orb’ on deviantart in case the link did not work.
Conclusion
That’s all, as I have said tweaking and customizing is just easy. You just have to know the basics of computer operations. This article has introduce you how to change the default windows 7 visual style. Please share this one on facebook or twitter, if ever you have one, thanks