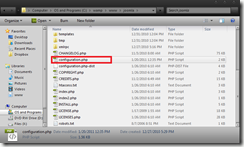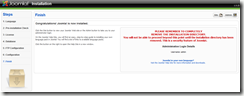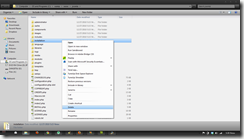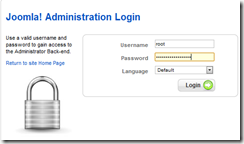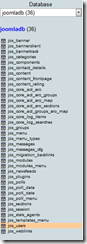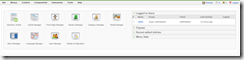In this series I’m going to show you how you can create an online store in php. Something like e-bay, or Amazon. But remember I’m just going to show you the basics of creating an online store. Were not actually going to create the next e-bay or amazon.
Things I won’t include
- Pay-pal integration – I myself have no idea how to integrate pay-pal or any other third party that the clients will use to pay the items that they’re going to buy from the sites.
- Customized products displayed for clients – We will not be tackling how to display custom products on every client page. If that’s not clear to you, I’m referring to product suggestions. For example, Customer A. Always buys blank dvd’s from the online store. I will not tackle how display the dvd’s on the client page. Something like a shortcut so that the client won’t search for the product everytime he buys from the store. Again, I won’t show you how to do that. But you can do a research and do it your self.
- Hosting – I absolutely won’t include this. Since I myself, don’t know how to apply for paid-hosting. And I don’t have a pay-pal account.
Modules were going to create
- Login system – This would be used by the clients, employees, administrators to login to the system. Privileges for those users will be different from each other. There are limits to what they can do with the system.
- Inventory– This is would be used by the administrator to determine what products need to be reordered, what products are out of quantity, etc. This also includes managing the product records, updating, deleting, and creating new products.
- Cart – This will be used by clients to interact with the system. This is the module that they’re going to use to buy items that are added by the administrator.
- Purchasing– This will be used by the administrator to add quantity to products that are below the reorder level.
- Reports– Will be used by the administrator to gain an insight about what products are sold regularly. And what products are not sold.
On the next part of this series, I’ll discuss about the login system.